As Mac users, we have something to be happy about when it comes to app crashes and freezes: rarity. Typically you can work on your Mac for hours at a time without a single issue. However, a crashing app certainly can happen, leading to lost productivity, time and, worst of all, lost work. Fortunately, there are several steps you can take to recover from a crashed app, as well as prevent the issue in the first place.
- Why Won't My Kindle Connect To My Mac
- Kindle App For Mac Not Working 2019
- Is There A Kindle App For Mac
- Kindle App For Mac Not Working
- Kindle App For Mac Not Working Online
How to fix a crashing app after the macOS upgrade
App crashes after the the macOS update is more than a common problem. Some apps freeze or malfunction, some won’t launch, some show no signs of life whatsoever. Why it happens? The most probable reason is that the app is simply not ready for the latest macOS Big Sur. Something in its depth turned out to be incompatible with the new macOS.
Now, what can you do to fix an app crashing? Three things.
Why Won't My Kindle Connect To My Mac

- First, see if you have the latest version of the app by clicking on its name it the top menu and choosing Check for updates.
- Second, visit developer’s website (or App Store page) and see if they’ve issued a statement about Big Sur compatibility.
- Finally, some crashed apps on macOS Big Sur can sometimes be fixed by running maintenance scripts. Download the Mac troubleshooting app, CleanMyMac X, launch it, find Maintenance tab and run the scripts (see details in the end of the article).
What happens when an app crashes: under the hood
Now let's go deeper into the nature of crashed apps, but first, let’s identify the difference between a crashed macOS app and a frozen one. While these terms are often used interchangeably, there is a notable difference.
Crash
First things first, you'll need a Kindle or one of the Kindle apps for Mac, Windows, iOS, Android, or Windows Phone. Since the Kindle is easily the most popular ereader, we decided to concentrate. Download the appropriate Send to Kindle for your device. (If you have a pc, download Send to Kindle for PC, if you have a mac, download Send to Kindle for Mac, etc). When you’ve downloaded the program, find it on your computer (usually you should be able to find it in your “Downloads” folder). This will open an “Installer”. Download Kindle for macOS 10.10 or later and enjoy it on your Mac. The Kindle app gives users the ability to read eBooks on a beautiful, easy-to-use interface. You may also read your book on your phone, tablet and Kindle e-Reader, and Amazon Whispersync will automatically sync your most recent page read, bookmarks, notes, and highlights, so.
Uninstall Kindle for PC.(go to Start/All Programs/Amazon/ Amazon Kindle for PC/Uninstall) Then go to your amazon account for your kindle/ go to manage devices/ go to. Registered Kindle Reading Apps and deregister the Kindle for PC. Reinstall the Kindle for PC and see if it works. If it doesn`t work try it in reverse, deregistering first. The Kindle Cloud Reader 'app' will now show in the Windows 10 app menu as expected. From there, you can right-click on it to pin to the Start menu or send it to the Task Bar for quick access.
A crash happens when a piece of software stops working altogether, and then closes on its own. In other words, the app quits when you did not tell it to. When this happens, you'll typically see a message noting that the application has 'unexpectedly quit” just as its windows disappears. It’s pretty frustrating — especially if you end up losing all your work.
Freeze
A freeze is when software stops functioning, but continues to run. You can still see its windows, and its Dock icon still indicates that it’s running. However, no amount of clicking or tabbing around will do anything. A frozen app doesn’t quit like a crashed app does, it simply becomes unresponsive. Often no error messages accompany the freeze. Again, it’s a frustrating experience (if you want to know how to deal with it, check out this post on how to fix frozen apps).
When software freezes, you force it to quit, so that you can re-launch and hopefully get on with your work. With crashes, meanwhile, the problem is the app quitting on its own. In this article, I’ll discuss recovering from app crashes, as well as steps that help prevent them in the first place. Let’s get started.
What to do when a Mac app crashes
The good news here is that a crashed app rarely brings down your entire Mac, as the trouble is restricted to that particular piece of software. That means we have a chance to recover. Let’s start with the simplest solutions.
First, just relaunch the app. When an app crashes, you’ll typically see a dialog box that says the software “unexpectedly quit” and you’ll have several options to deal with it, including “Relaunch”. Give that a click and cross your fingers that the crash doesn’t happen again. Oftentimes, you’re good from there. If not…
Try restarting your Mac. “Turn if off and back on again” is almost a punchline at this point, but it usually works. Shut down, restart and try again. Very often this simple task will set things right. If not, it’s time to try something just a little more involved.
Reinstall the app. Deleting the misbehaving app and grabbing a new copy gives you a fresh version to work with. That is, if you delete all of the app’s related files.
See, when you drag an app to the Trash, you aren’t deleting everything. Some leftover parts remain, and if the troublemaker is among them, your problem could persist. It’s a waste of time to delete an app via drag-and-drop, reinstall and then have it crash again. To make things right, you need to get rid of the app’s bits and pieces before you reinstall it, and this is where software like CleanMyMac X comes in handy.
An app that’s simply dragged to the Trash leaves behind a pile of associated files that you don’t see, like caches, preferences (often the culprit in crash-y apps), saved states, and more. You might not even know they’re there, but CleanMyMac X does. It’s smart enough to find the whole lot, safely remove them, and ensure that a newly installed app is just that: a complete fresh start.
Another wise move is to make sure there are no conflicts between the app and the Mac OS. When Apple pushes an update of its operating system to your Mac, that might interfere with your app’s performance, if the app or its add-ons are incompatible with this particular macOS version.
Reset SMC
SMC stands for System Management Controller and it can be reset by restarting your Mac in a special way.

Resetting the SMC often fixes bugs, like incorrect time & date readings which can cause apps to crash.
Try resetting the app itself
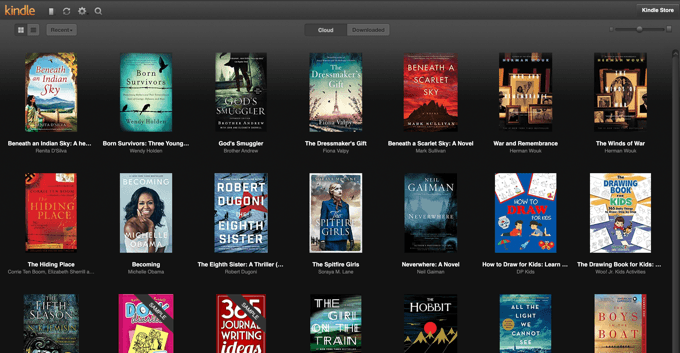
CleanMyMac X, developed by the iconic Mac developer, MacPaw can help you out here, too. Download it for free, go to its Uninstaller module and find the misbehaving app in the list.
Now, you can either uninstall your app completely, or reset it to its default state. The latter option is more convenient and should clear app-related cache files without deleting user data.
Kindle App For Mac Not Working 2019
See if this method works on your Mac:
1. Launch CleanMyMac X.
2. Click on the Uninstaller tab in the sidebar.
3. Select an app from the list and click on the dropdown menu under 'Uninstall'
You'll see the additional 'Reset' option appear.
Is your app crashing now? If it does, uninstall it using the same tool and download it again.
Update the app via the Mac App Store
How can you stay on top of aging apps? Apple makes it easy with software purchased through the Mac App Store. Simply launch the App Store app, go to the Updates tab, and you’ll see all available app updates. Find the one you need in the list, click the Update button, and you’ll get the latest version to your Mac. It’s a bit different with software acquired outside the App Store: you’ll have to visit the vendor’s website to see if there’s a new version available.
What to do when an app crashes at launch
So far I’ve addressed what to do when an app crashes as you’re using it. But what about the frustrating scenario of an app going down as soon as you launch it? No warning, no dialog box, just a bounce or two in the Dock and that’s it. In this case, it’s time to repair disk permissions.
Repair disk permissions + Run Mainenance scripts
Both you can do with the mentioned Mac maintenance app, CleanMyMac X.
What’s does fixing permissions actually mean? Think of your Mac’s hard drive as a tree with many branches. The top level of your drive is the tree’s trunk, and the branches represent information about files and folders. These branches, or “nodes,” store information like the location of data and permission rules, among other things. Normal computer use changes this information, and can lead to a conflict or other issue that generates crashes and the inability to use your system. This is what a permission fix addresses.
Another thing you can do is to run Maintenance Scripts. This helps resolve improper app behaviour like crashing and keeps all of your disk’s files and folders in proper order. And that’s just one of the maintenance tasks available in CleanMyMac X, just try it.
Is There A Kindle App For Mac
- In the app, open the Maintenance tab.
- Select both Run Maintenance Scripts and Repair Disk Permissions.
- Click Run below.
Now, try launching the crashing app and see if that helped.
A crashing app is no fun. Fortunately, a little understanding and proactive behaviour can keep them to a minimum. CleanMyMac X makes it easy to do just that. Happy computing, and may your apps never crash again!
After downloading a .mobi file, there are three ways to add it to your Kindle library. We recommend first trying to use Amazon's Send to Kindle desktop app. If that doesn't work, you can send files to your Kindle using your email or transfer the file with a USB cord. If you are having trouble using the Prolific Works App to download to your Kindle app, click here.
In this article:
Send to Kindle App from a Computer
If you are on a computer (Windows or Mac), there is a program you can download called Send to Kindle. It is an official Amazon program that will quickly get mobi and pdf ebook files from your computer to your Amazon Kindle account.
- Download the appropriate Send to Kindle for your device. (If you have a pc, download Send to Kindle for PC, if you have a mac, download Send to Kindle for Mac, etc).
- When you’ve downloaded the program, find it on your computer (usually you should be able to find it in your “Downloads” folder). This will open an “Installer”. This Installer will guide you through the installation of the Send to Kindle program onto your device. Follow the instructions it gives you.
- Once you download and install this program, it will ask you to log in to your Amazon account.
- Find the attachment at the top or bottom of the email called “Here is your claimed book!”, and click on the attachment to download the file.
- Find the ebook file (.mobi or .pdf only) on your computer where you saved it (when you download a file, it is automatically sent to your “Downloads” folder unless you have picked a different default location for downloads or saved it elsewhere), and drag the file into the Send to Kindle app where it says “Drop files here”.
- Put a checkmark next to the device you want to send your file to and click “Send”.
- You should see a dialogue box that reads “Upload complete'. Give us a few minutes to format and deliver your document. Please ensure your Kindle is connected to the network to receive your document. Select the “OK” button
- The book should appear in your Kindle library. If it doesn’t, select “Sync & Check for Items” and check if your book has arrived. This may take a few minutes. If you have a Kindle Fire, the book might be found in the “Docs” section, and the cover may not appear until you have opened the book.
Send From Your Email
If Send to Kindle doesn’t work for you, send files directly to your Kindle email. You'll first need to find your Kindle email address through Amazon.com, and then you'll be able to forward your book file to your Kindle.
Adding an Approved Kindle Email Address
Kindle App For Mac Not Working
- Login to your Amazon account through the Amazon website.
- If you live in the United Kingdom, use Amazon's international site.
- If you live in Canada, use Amazon's international site.
- If you live in Australia, use Amazon's international site.
- You will be brought to the 'Your Content and Devices' page. Select the “Preferences” tab.
- Scroll down to 'Personal Document Settings' and click on the header to expand the section. You will see a list of your Kindle email addresses (i.e.____@kindle.com). There will be one email address listed for each Kindle device you own.
- Make sure the personal email you use to claim your books is on the 'Approved Personal Document E-mail List,' which is also in the “Personal Document Settings” section (just below “Send-to-Kindle E-Mail Settings”). If it is not, click on 'Add a new approved e-mail address' and add the personal email address that you claim books from Prolific Works with here.
Send Your Files to Your Kindle Email
- Use your personal email address when claiming a Prolific Works book.
- Forward your Prolific Works email, along with the book file you received from us, to your Kindle email address. Your Kindle email address is the email address that you use to access Amazon.com, but with '@kindle.com' as its domain. For example, if your Amazon account login email is prolificworks@gmail.com, then your Kindle email address is prolificworks@kindle.com. When sending the email, make sure to change the Subject line to 'Convert'.
- Now go to the Kindle App for the device. Click the Sync button, and wait a few minutes for it to sync, although it should happen right away.
- If you have a Kindle Fire, the book should appear in the “Docs” section on your Kindle. The cover may not show until you open the book for the first time.
Kindle App For Mac Not Working Online
If you are still unable to access your book, here is a step-by-step process on how to transfer documents from a desktop or laptop computer to any device.
- Find the attachment at the top or bottom of the email called “Here is your claimed book!”, and click on the attachment to download the file.
- When you download a file, it is automatically sent to your “Downloads” folder unless you have picked a different default location for downloads (you may also save it to a particular folder if you choose).
- Connect your ereader device (you can also connect iOS and Android devices) with the appropriate USB cable. Plug the USB cable into your computer.
- Depending on what kind of Kindle you have, when you plug it in, it should say, “If you want to read or shop on your Kindle while continuing to charge over USB, please keep the USB cable attached, but eject your Kindle from your computer.
- Locate the folder for your device under the “My Computer” folder on Windows. On a Mac, your device will show up in the sidebar of any “Finder” window under “Devices”.
- You can drag your ebook files directly into the Device folder and the specific documents folder if one is required for your device OR you can copy and paste the file onto the device by right clicking (or ctrl-clicking if you’re using a mac) on the file and selecting “Copy” or “Copy file”, going into the Kindle’s Documents folder, right/ctrl-clicking in the empty space and selecting “Paste” or “Paste Item”.
- Now you should be able to find your book on your Kindle!
