Expand your Outlook. We've developed a suite of premium Outlook features for people with advanced email and calendar needs. A Microsoft 365 subscription offers an ad-free interface, custom domains, enhanced security options, the full desktop version of Office, and 1 TB of cloud storage. Email Management Strategies. Rules - Office 365 (Outlook on the web Outlook 2016 for Windows/MacOS) - Using Inbox Rules. This document will provide instructions on how to use Inbox Rules to direct email flow in Outlook on the web, Outlook 2016 for Windows, and Outlook 2016 for MacOS. Uses Microsoft 365 or Office 365 to send emails, but does not require a dedicated Microsoft 365 or Office 365 mailbox. Doesn't require your device or application to have a static IP address. However, this is recommended if possible. Doesn't work with a connector; never configure a device to use a connector with direct send, this can cause problems.
Emails of Office 365 account disappeared suddenly? Want to recover Outlook 365 missing emails? As we know that emails have a vital role in an organization’s efficient workflow. We can also say that it is very difficult for a business organization to work without any email applications. Microsoft Office 365/OWA/Exchange Online provides us the same platform to interact with other organizations and to send, receive, and store emails. But, what if these Office 365 Email Disappear from Inbox suddenly. One of the reasons could be that the spam filter, which is set by ISP, was catching the emails. In the following section, we will discuss the method to view missing emails in Office 365. Let us consider some scenarios before going to the solution of this problem.
Know the Reasons Why Office 365 Email Disappear from Inbox
Scenario 1
Office 365 Inbox Repair Tool
“I check my emails on a daily basis. Two days before, I have checked a very important email. Now, today when I checked the same email again I was amazed that Outlook 2016 folders not showing emails anywhere in my inbox. Then, I checked it in my spam folder as well but was unable to find any mail. The email was sent by a very important client so, I cannot ask him again to send it once again as this would give a wrong impression. I am looking for an immediate method to retrieve disappearing emails from Outlook Office 365 inbox. Please, suggest me any easy and way to get my lost email back.”
Scenario 2
“I have been using Exchange Online for a very long time. I never faced this kind of problem, but now all my emails disappearing from Outlook 365 after the interval of 7 days. I do not know the reason behind. I work in an organization and I cannot ask each and everyone to send me the same emails after every 7 days. I am looking for a method to recover missing emails from outlook 365 so, that I can have all my emails back to my inbox folder. Please, somebody, help me out.”
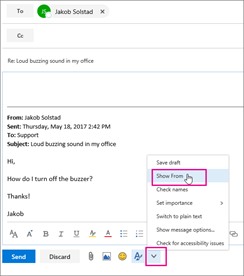
Solution:
The reason behind the disappearing of emails from Outlook 365 in the above two mentioned scenarios could not be estimated accurately. Nevertheless, it can be assumed that these situations may arise due to the expiry of the retention policy. According to this retention policy, emails automatically get deleted after a particular time period. Refer to this screenshot to understand it clearly.
In the given picture, you can see that there are multiple options to set the time limit. Suppose the administrator chooses the option of 1 Month Delete. All your 1-month-old mails will be automatically deleted from the inbox of Office 365. This policy can only be changed by the administrator. So, if you want to make any change in your retention policy like you want to choose 5-year delete or 1-week delete etc. you have to contact the administrator. In your case, it must be 7 days or 1 week this is the reason that all your emails disappear from Office 365 automatically after every 7 days.
Scenario 3
“Office 365 Email Disappear from Inbox, this is quite shocking, but sometimes it happens to me that when I try to open an email it disappears automatically. I concerned one of my friends but he just ignored. In fact, he behaves as if I am getting mad. I really do not know the reason behind. All I know is this is happens with my OWA inbox. I want to confirm that Outlook 2016 folders not showing emails on my O 365 account only or this is a common issue for all Exchange Online users. If anyone knows how to restore missing emails from Office 365 account out there the way to resolve this issue in Office 365 please tell me.”
Solution:
Disappearing emails from Outlook 2013 account can happen to anyone but very hard to believe. It can be assumed that the reason behind this issue is the rule, which is set by the administrator. There is a rule using an administrator can make this possible that a particular mail from a particular person will be deleted as soon as the user about to open that mail. See this given picture to understand it in a clear way.
As you can see in the above screenshot it automatically checked the name of the sender along with the other mentioned options like from where it was received, where it was sent and also, the text. Now, you can select any of the options given below in this like move, copy or delete, etc.
Once all the criteria matched to the email, which is received by the user, it will automatically move to the trash folder or may get deleted.
Conclusion
We have considered some different scenarios related to Office 365 Email Disappear from Inbox to understand the common issues faced by a user at times. We all know how important our emails are and Outlook Web Access is a good platform to store these emails. After keeping all these things in mind in the above section we have discussed, some methods to resolve this issue of missing emails in Outlook 365. As this blog has the issues of disappeared emails, but what if you again lost the data of an OWA account or any of the important mail got corrupted.
-->As the admin, you may have company requirements to allow some users access to another user's mailbox. For example, you may want to enable an assistant to send or read email from their manager's mailbox, or one of your user's the ability to send email on behalf of another user. This topic shows you how to accomplish this.
If you're looking for information about creating and managing shared mailboxes, check out Create a shared mailbox.
Looking to set up mailbox permissions?
Mailbox permissions allow you to give read/write access to a mailbox to another user. The articles below might give you the help you need to set up and use this feature:
Setting up the permissions:
The first step to setting up permissions is deciding which actions you want to allow the other user to take in the given mailbox. You can allow a user to read emails from the mailbox, send emails on behalf of another user, and send emails as if they were sent from that mailbox. Refer to the following articles on how to set up each type of permissions:
Changing propagation:
Once you've set up the permissions, it can take up to 60 minutes for the changes to propagate through the system and be in effect.
How to use it once permissions are set up:
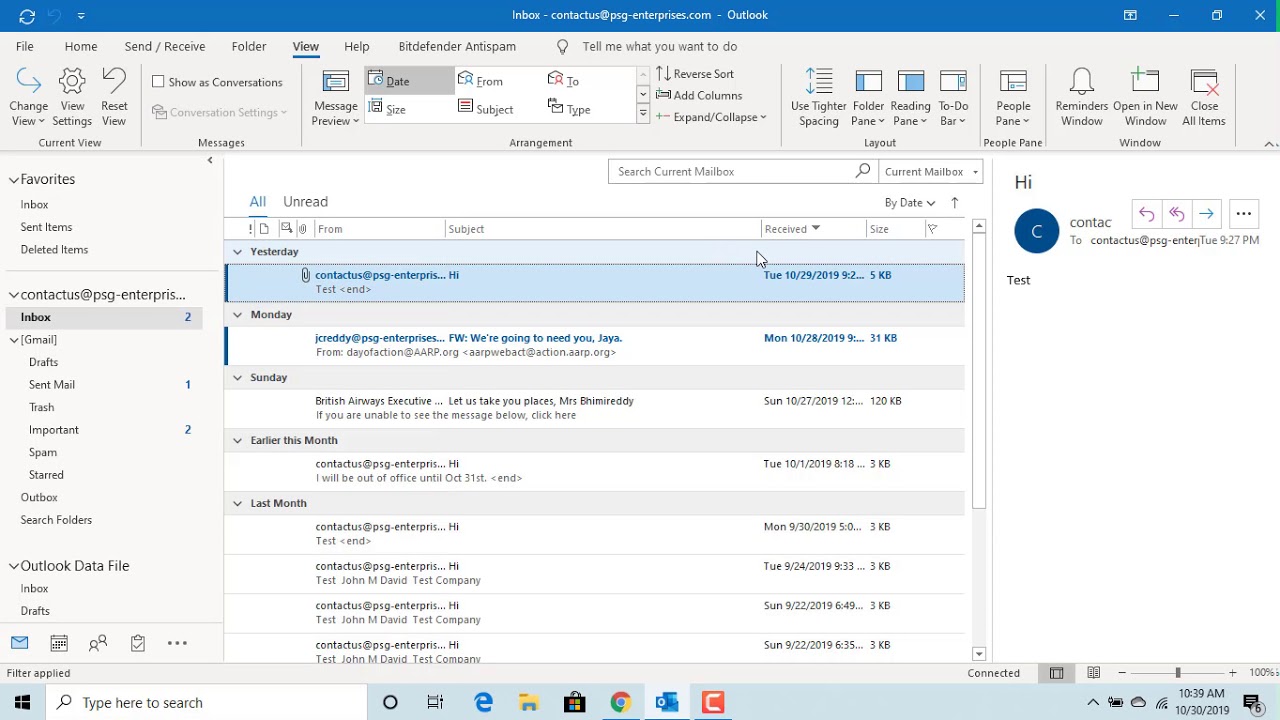
There are a few different ways you can access a mailbox once you've been given access. For help on this, refer to this article: Access another person's mailbox.
Note
Office 365 Inbox Empty
The permissions can be set up only within the current organization tenant. It is not possible to set up mailbox permissions with out of tenant users.
Send email from another user's mailbox
Office 365 Inbox Rules
In the admin center, go to the Users > Active users page.
Select the name of the user (from whom you plan to give a sending permission) to open their properties pane.
On the Mail tab, select Manage mailbox permissions.
Next to Send as, select Edit.
Select Add permissions, then choose the name of the person who you want this user to be able to send as.
Select Save.
In the admin center, go to the Users > Active users page.
Select the user you want, expand Mail Settings, and then Select Edit next to Mailbox permissions.
Next to Send as, select Edit.
Select Add permissions, then choose the name of the person who you want this user to be able to send as.
Select Save.
In the admin center, go to the Users > Active users page.
Select the user you want, expand Mail Settings, and then Select Edit next to Mailbox permissions.
Next to Send as, select Edit.
Select Add permissions, then choose the name of the person who you want this user to be able to send as.
Select Save.
Read email in another user's mailbox
In the admin center, go to the Users > Active users page.
Select the name of the user (whose mailbox you want to allow to be read) to open their properties pane.
On the Mail tab, select Manage mailbox permissions.
Next to Read and manage, select Edit.
Select Add permissions, then choose the name of the user or users that you want to allow to read email from this mailbox.
Select Save.
Note
/cdn.vox-cdn.com/uploads/chorus_image/image/57162513/outlookformac.0.png)
Paw patrol torrent. Read and Manage permissions are called Full Access permission when granted in the Exchange admin center. Full Access permission does not grant Send as or Send on Behalf permissions.
In the admin center, go to the Users > Active users page.
Select the user you want, expand Mail Settings, and then select Edit next to Mailbox permissions.
Next to Read and manage, select Edit.
Select Add permissions, then choose the name of the user or users that you want to allow to read email from this mailbox.
Select Save.
In the admin center, go to the Users > Active users page.
Select the user you want, expand Mail Settings, and then select Edit next to Mailbox permissions.
Next to Read and manage, select Edit.
Select Add permissions, then choose the name of the user or users that you want to allow to read email from this mailbox.
Select Save.
Send email on behalf of another user
In the admin center, go to the Users > Active users page.
Select the name of the user (from whom you plan to give a Send on behalf permission) to open their properties pane.
On the Mail tab, select Manage mailbox permissions.
Next to Send on behalf, select Edit.
Select Add permissions, then choose the name of the user or users that you want to allow to send email on behalf of this mailbox.
Select Save.
In the admin center, go to the Users > Active users page.
Select the user you want, expand Mail Settings, and then select Edit next to Mailbox permissions.
Next to Send on behalf, select Edit.
Select Add permissions, then choose the name of the user or users that you want to allow to send email on behalf of this mailbox.
Select Save.
In the admin center, go to the Users > Active users page.
Select the user you want, expand Mail Settings, and then select Edit next to Mailbox permissions.
Next to Send on behalf, select Edit.
Select Add permissions, then choose the name of the user or users that you want to allow to send email on behalf of this mailbox.
Select Save.

Send and read from Outlook and Outlook on the web for business
Want to know how to send email from another user's mailbox? Check out the following topics:
