Using third-party applications such as LogMeIn, RealVNC, TeamViewer and Chrome Remote Desktop or the built-in Remote Desktop (Remote Management). If you want additional features such as sharing files, collaboration, and print from the remote machine, then you’ll need signing up to subscription services. Connect Remotely to Mac from Windows Connect Remotely to Mac via Setting Up Remote Login To setup remote login in order to connect remotely to Mac, what you need to do is to Open Sharing preferences by going to the Apple menu (System Preferences Sharing). Next, what you should do is to select the Remote Login. On your Windows, Android, or iOS device: Open the Remote Desktop app (available for free from Microsoft Store, Google Play, and the Mac App Store), and add the name of the PC that you want to connect to (from Step 1). Select the remote PC name that you added, and then wait for the connection to complete. Remote Desktop uses the Remote Desktop Protocol (RDP) and enables you to connect to and use your instance in the same way you use a computer sitting in front of you. It is available on most editions of Windows and available for Mac OS. In the search box type Microsoft Remote then hit enter. Find the Microsoft Remote Desktop Application like the one shown below and click install. It will now ask for your Apple Store Login and password. Enter these details and click ok. Once downloaded close the App Store and then click on the Desktop. At the top click Go, then Applications.
- How To Connect To Mac Remote Desktop From Windows
- Connect To Apple Remote Desktop From Windows 10
- Connect To Apple Remote Desktop From Windows
- Connect Remote Desktop Windows 10

Apple's AirPods are designed for use with other Apple products, but that doesn't mean you can't use them with your Windows PC. Pairing AirPods with a PC initially isn't exactly intuitive at first because you have to use the charging case along with the AirPods, but it's easy once you know the process.
Products used in this guide
- Latest AirPods for your earholes: Apple AirPods Pro (From $234 at Amazon)
- More affordable: Apple AirPods (From $139 at Amazon)
How to pair AirPods with a Windows device
To pair and connect a new pair of Apple AirPods with your PC, just follow these simple steps:
- Insert AirPods into their charging case, and make sure they're at least partially charged.
- Open the lid of your AirPod charging case (do not remove AirPods from the case).
- Tap and hold the circular button on the rear side of the charging case for a couple of seconds until the light inside the case blinks white.
Open your Windows PC's Bluetooth settings by clicking the Bluetooth icon in the system tray all the way to the right of your taskbar, or by searching for 'Bluetooth' in your taskbar search field and clicking the 'Bluetooth and other devices settings' option when it appears.
© Provided by Windows Central- Click 'Add Bluetooth or other devices' at the top of the settings screen
On the next 'Add a device' page, click the top option for Bluetooth.
© Provided by Windows CentralClick the AirPods option from the list of discoverable devices.
© Provided by Windows Centralكراك فوتوشوب cc 2018. After a few seconds, you should see a connection confirmation screen once your AirPods and PC are paired and connected.
- Note: If you get a connection error, close your AirPods case and your PC's Bluetooth settings, and repeat the process above.
- Remove AirPods from their case.
- Stick them in your ears, and you're good to go.
Connecting AirPods to a PC is just as easy as connecting any other Bluetooth device. When you're ready to disconnect them, just put your AirPods back in their charging case and close the lid.
How to reconnect paired AirPods and a Windows PC
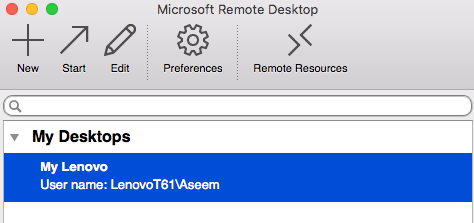
Your AirPods should automatically connect to your PC after a few seconds every time you remove them from the charging case. If for some reason they don't, you can easily reconnect them by following these easy steps:
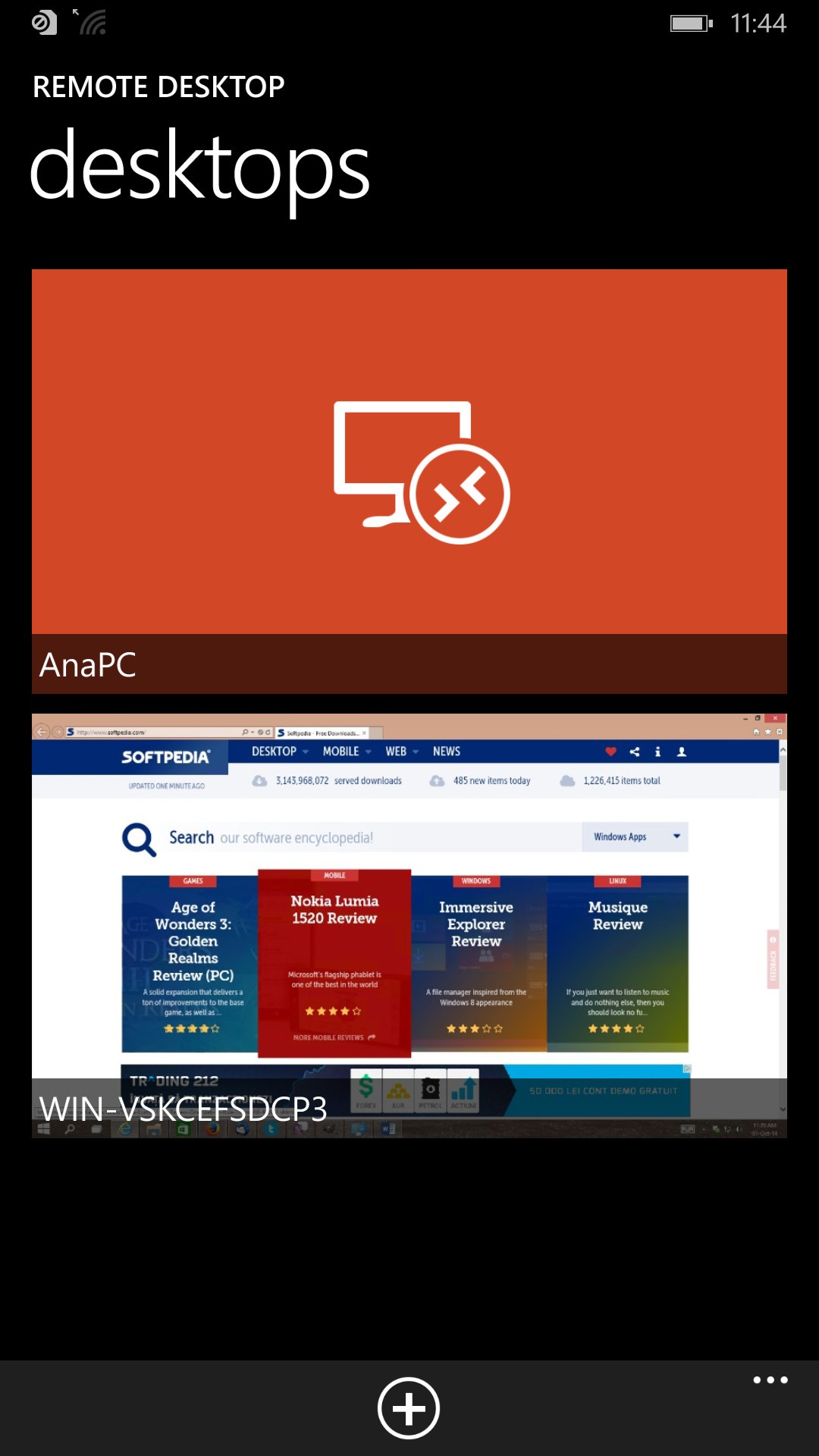
Open your Windows PC's Bluetooth settings by clicking the Bluetooth icon in the system tray all the way to the right of your taskbar, or by searching for 'Bluetooth' in your taskbar search field and clicking the 'Bluetooth and other devices settings' option Autocad 2019 license crack. when it appears.
© Provided by Windows CentralScroll down to the Audio section under the 'Bluetooth and other devices' list, and click on the AirPods listing.
© Provided by Windows Central- Click Connect to reconnect your AirPods and PC.
You'll hear an audio confirmation if you're wearing your AirPods, and your Bluetooth settings screen will read 'Connected voice, music' beneath AirPods listing.
© Provided by Windows Central
If for some reason your AirPods still won't reconnect, insert them back into their case, close your Windows Bluetooth settings and repeat this above process. If you're still having issues repeat this process, but on Step 3 choose 'remove' to unpair you AirPods and then begin the pairing process detailed above once more.
Our top equipment picks

To connect AirPods and a Windows computer, you need only some AirPods and a PC.
Windows-friendly audio
Apple AirPods Pro
© Provided by Windows CentralApple's top-o-the-line 'buds
Apple's AirPods are perhaps best paired with iOS devices, or at least other Apple computers. However, because they use Bluetooth to connect wirelessly to tech gear, they work well with Windows PCs, Android phones, and other mobile devices, too. They're also easy to pair up and connect, and these are the best 'buds Apple offers.
Older but still well worth a look
Apple AirPods
© Provided by Windows CentralHow To Connect To Mac Remote Desktop From Windows
All the good stuff, minus the 'Pro'
You don't have to go Pro, or spend upwards of $200, if you want a pair of Apple's AirPods. You won't get the active noise cancellation or sweat and water resistance of AirPods Pro, but you'll get just slightly better battery life. These 'buds are still a worthy option.
Connect To Apple Remote Desktop From Windows 10
Easeus todo license key. ITS requires using the UI Anywhere VPN when connecting to a University of Iowa computer from off campus. For instructions on downloading, installing, and connecting to the VPN client, see the UI Anywhere VPN support center.
Connect To Apple Remote Desktop From Windows
This document will walk you through the steps of using Microsoft Remote Desktop from a Mac to Remote Desktop to a Windows PC.
Connect Remote Desktop Windows 10
- Download Microsoft Remote Desktop to your Mac.
If you are on a Campus ITS Managed Mac, you can install this from the Self Service application in your Applications folder. The MS Remote Desktop install button in Self Service is in the Microsoft Software Category.
If you are on your personal home Mac, you will need to download Microsoft Remote Desktop from the Mac App store at this link:
https://apps.apple.com/us/app/microsoft-remote-desktop-10/id1295203466?mt=12 - After installation, run the Microsoft Remote Desktop application from your Mac's Applications folder.
- You should be presented with the following window, click the Add PC button:
- In the window that displays, enter your Campus PC's computer name followed by '.iowa.uiowa.edu' in the PC name: text box.
For this example we will use machine ITS-01426. - Then click the Display tab. Uncheck 'Start session in full screen' and check 'Fit session to window'.
This will allow you to resize the Remote Desktop session window once connected.
Click the Add button when finished with this step. - Double click the entry you just created.
- You will then be presented with a login window, enter your HawkID credentials and click the Continue button.
- You will be asked if you want to continue as the certificate on the Campus PC can't be verified back to a root certificate.
Click the Continue button to complete the connection to the Campus PC.
