- Adobe Audition Podcast Preset
- Edit Podcast Adobe Audition
- Podcast Preset Adobe Audition
- Podcast Adobe Audition Workflow
- Podcasting With Adobe Audition
- Adobe Audition Tutorials
This tutorial will show you how to create a new podcast in Adobe Audition. First, open the Adobe Audition application. You will be brought right into the interface upon opening the application. For this project, we are going to first need to create a new multitrack. Adobe Audition is part of the Adobe Creative Cloud Suite and yes it's a paid program ($20.99USD/Month - Since it's the most popular and the one we use for editing our own and our clients podcasts, we wanted to teach you.
Are you looking for a great sound on your podcast but find it’s a little too much tweaking for your comfort zone? You’ve come to the right place! We share with you our template for recording a podcast to use inside Adobe Audition. Just open, drag and drop.
Adobe Audition can be a little overwhelming and we have been asked time and time again to provide easy and free solution to a great sound. Your recording is good but lacks that little special sparkle. Those presets are the answer.
Free Podcast Presets For Adobe Audition
Based on the “Podcast Host” preset from our best selling Pro Podcast Presets. This is a lite version adapted to the free edition. You’ll get a “Podcast Regular” and “Podcast Heavy” track that will be everything you need for a one person record and edit podcast.
Adobe Audition Podcast Preset
The “Podcast Regular” track will be enough for most users but “Podcast Heavy” can add more processing power when you most need more clarity and punch to a voice.
How To Download The Presets?
Simply add your email address in the form below, the link will appear on this page once you submited the form.
Get Your Free Podcast Presets Here
Download link to a zip file containing the presets will be shown on this page once you provide your details below.
Thanks! Every two weeks we send freebies like this one to our subscribers. If you would like to be included - check your email and confirm.
By providing your details you agree to receive emails from us. You can opt out at any time. We promise never to spam you... we hate spam too!
Get Your Free Podcast Presets Here
Download link to a zip file containing the presets will be shown on this page once you provide your details below.
Thanks! Every two weeks we send freebies like this one to our subscribers. If you would like to be included - check your email and confirm.
By providing your details you agree to receive emails from us. You can opt out at any time. We promise never to spam you... we hate spam too!
How To Save Presets As a Template?
Here is a short video showing you how to save ANY presets inside Adobe Audition.

Advanced Presets For Podcasters
Need more tracks, want to fix audio issues, add music with auto-ducking, looking for EQ and compression designed for popular podcast microphones? All this and more included in our Pro Podcast Presets v3.0.
“The amount of time you safe is way higher than the purchase price – compared in financial value. If your budget is small – as is ours, too, try to safe other expenses. Tell family and friends about your dream so they might understand and support you (even more). Or start a crowdfunding campaign. Believe me, you don’t want to miss it anymore, once you work with it.
Grab a microphone, some headphones, and fire up Adobe Audition – we’re going to podcast!
If you chop out anything in the middle of your show, you’ll need to do a different kind of DELETE – in Audition it’s called a RIPPLE DELETE. This will remove the selection and slide everything after it over so there is no gap.
Let’s find a mess up in the show and ripple delete it. If you haven’t slid your tracks around, you should find it around the 31m,41s mark, right after Justin says “jump through those hoops” he starts mumbling and gives up on the thought and asks YOU THE LISTENER to cut it out. He really does mean you! He gets back on track at 31m57s.
Use the TIME SELECTION tool to select the region between those approximate times. Use the waveforms as your guide, and ZOOM IN if you need to!
select that mess up for a RIPPLE DELETE
Now let’s RIPPLE DELETE! Use EDIT > RIPPLE DELETE > TIME SELECTION IN ALL TRACKS to make this happen.
RIPPLE DELETE from the menu
You’ll want to make sure you use ALL TRACKS otherwise you’ll only delete one track’s area and pull it out of sync.
Now let’s slide our intro song in there to TRACK 3. If you PLAY it you’ll see it’s super loud compared to the voices! Let’s go ahead and turn it down using the track’s tools. You’ll find the VOLUME knob just under the TRACK NAME:
turn down that music!
-11dB is probably pretty good.
Next thing – I think the song ends too early. Justin doesn’t start speaking soon enough after it fades out. Let’s go ahead and MOVE our music to the right until it’s happily half-faded out as Justin starts the show:
the music has been moved to fade as Justin starts!
Now let’s RIPPLE DELETE this new 1.5sec gap we just created up front. Remember how? SELECT that 1.5sec region, then RIPPLE DELETE ALL TRACKS. You’re getting the hang of this!
TWO MORE THINGS:
1 – Let’s add the theme song to the end of the show. FN-RIGHT ARROW to the end and drag the song from the FILES tab onto Track 3 at the end. Place it where Justin wraps it up “Podcasting with Justin Edwards.” around 32m16s (if you chopped out that first 1.5sec).
the song repeated at the end
No need to adjust volume again, since the adjustment we made already changes it for every file that lives on that track.
2 – Speaking of adjusting volume levels, you may have noticed the discrepancy between JUSTIN and MIKE’s tracks – Justin is much louder than Mike. Go ahead and give Mike’s track a boost. 6dB should do.
A Word On EffectsWe should spend some time talking about EFFECTS – adjusting EQ, adding a COMPRESSOR and a LIMITER, but we are just about out of time here for an already long tutorial.
BUT THERE’S GOOD NEWS:
Edit Podcast Adobe Audition
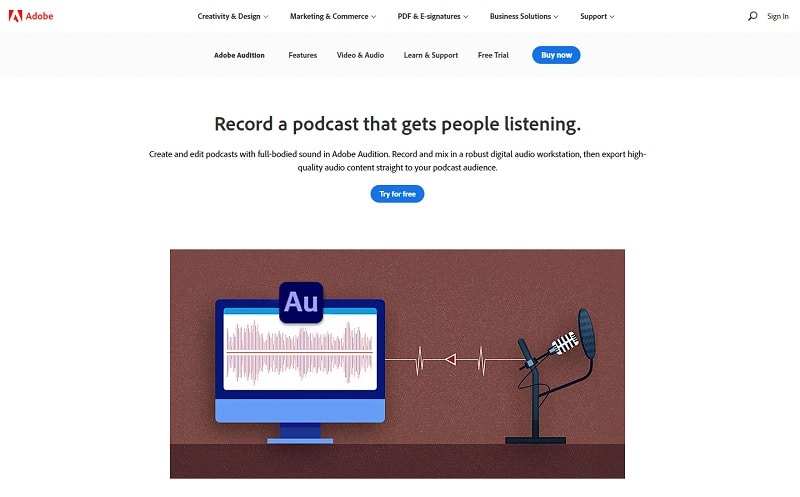
Listen to the sample podcast we’ve been working on. Mike gives a great overview of the effects he uses for his shows.
We also have our own tutorial on it here: Audition FX Tutorial
Podcast Preset Adobe Audition
Exporting An MP3Let’s get your show out of Audition and into MP3 land! To export your session use the menu and go FILE > EXPORT > MULTITRACK MIXDOWN > ENTIRE SESSION
exporting through the menu

This will open the following window:
Podcast Adobe Audition Workflow
export window
We’ll want make some changes to their defaults.
- I like to export to my Desktop so the file is easy to find. Use BROWSE to do this.
- Change the FORMAT. Use the dropdown box to choose MP3.
- CHANGE the SAMPLE TYPE. This will open a window:
SAMPLE TYPE options
- Change the SAMPLE RATE from “Same as source” to 441000.
- Change the BIT DEPTH from “Same as source” to 16. Hit OK.
- Lastly, CHANGE the FORMAT SETTINGS. It will open this window:
Podcasting With Adobe Audition
MP3 FORMAT SETTINGS
Adobe Audition Tutorials
- Change the BITRATE to 96Kbps. This is because we just have a one-channel MONO file. A stereo show would double this since it has two channels. Hit OK.
- Hit OK in the export window and Audition will do its thing!
Go find your file on the desktop. Voila! Congratulations, you’re a podcaster!
Special thanks to Michael Edwards of the Sunrise Robot podcast network for his guest spot in our tutorial files! You owe it to yourself to check out his shows at SunriseRobot.net.
